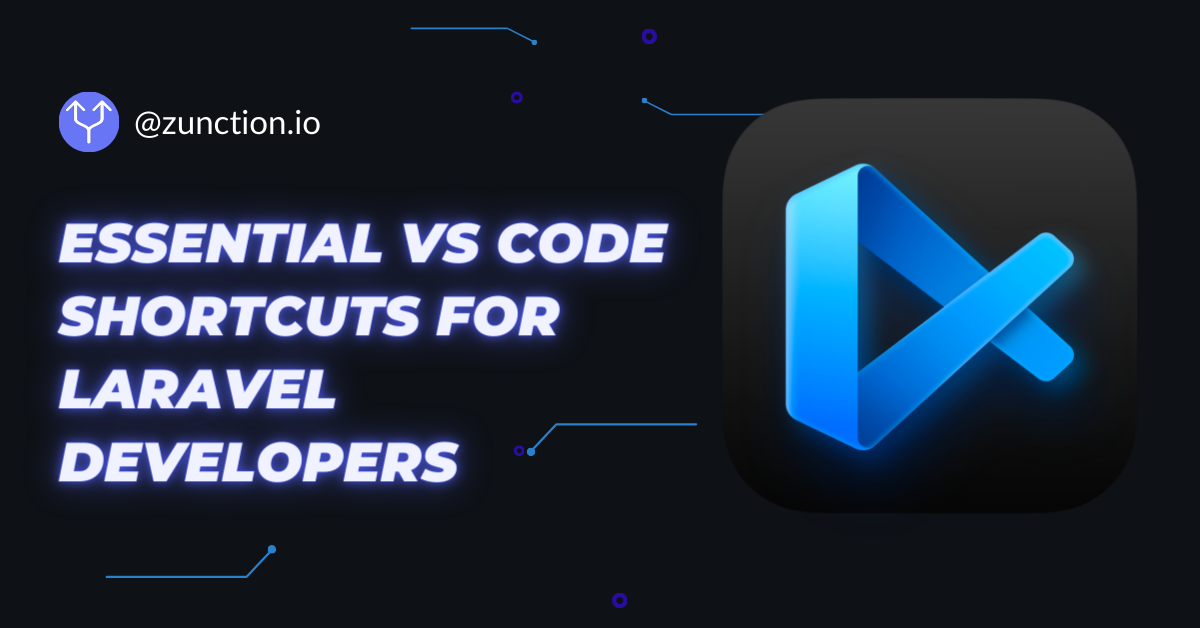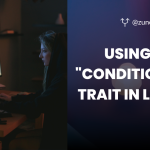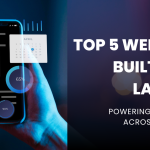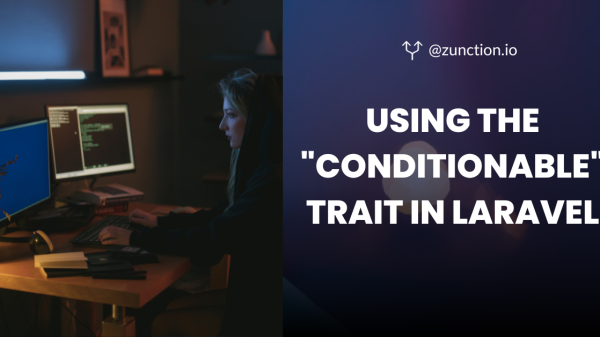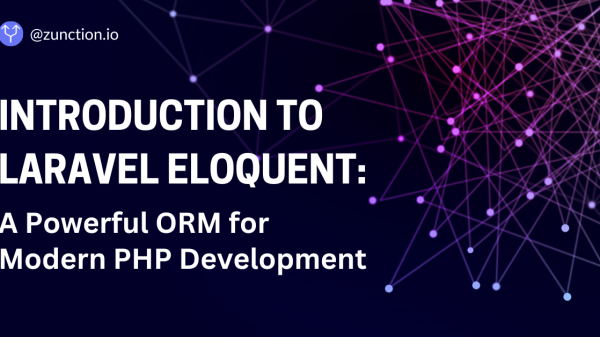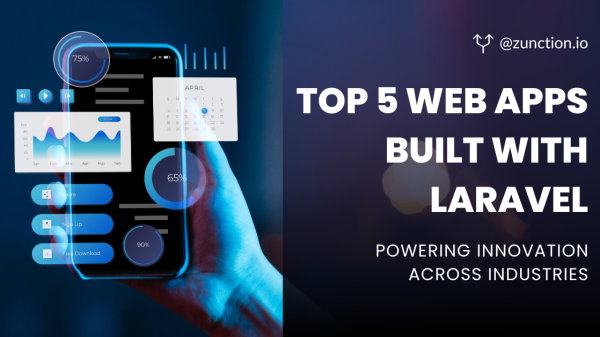Visual Studio Code (VS Code) has become one of the most popular integrated development environments (IDEs) among Laravel developers due to its lightweight nature, extensive features, and robust extension ecosystem. To boost productivity and streamline the development process, mastering essential keyboard shortcuts is crucial. In this guide, we will delve into the must-know VS Code shortcuts tailored specifically for Laravel developers.
Introduction to VS Code Shortcuts
Shortcuts are key combinations that allow developers to perform various tasks quickly without relying on the mouse or navigating through extensive menus. For Laravel developers working with VS Code, mastering these shortcuts can significantly enhance efficiency and streamline the coding process.
Impact on Productivity and Code Efficiency
The benefits of using shortcuts extend beyond merely saving time. They contribute to a more fluid workflow, reduce cognitive load, and help developers focus on the task at hand. As Laravel projects often involve extensive codebases and frequent iterations, the ability to navigate, edit, and debug efficiently becomes paramount.

Getting Started with VS Code
Before diving into the specific shortcuts, it’s crucial to have a basic understanding of how to set up and navigate within VS Code.
Installation and Setup
VS Code is a free, open-source code editor developed by Microsoft. It supports a wide range of programming languages, including PHP for Laravel development. To get started, download and install VS Code from the official website (https://code.visualstudio.com/). Once installed, explore the various extensions available to enhance the Laravel development experience
Basics of the VS Code User Interface
VS Code features a clean and intuitive interface, comprising the editor, sidebar, and integrated terminal. Understanding the layout and functionality of these components is essential for effective code navigation and editing.
Laravel-Specific Extensions
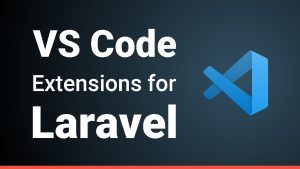
VS Code’s extensibility is a key factor in its popularity. Laravel developers can benefit from extensions tailored specifically for Laravel development. Popular extensions include:
- Laravel Blade Snippets: Provides snippets for Laravel Blade templating language, allowing developers to quickly insert common Blade directives and structures.
- Laravel Artisan: Brings Laravel Artisan commands into VS Code, enabling developers to run Artisan commands directly from the editor.
- PHP Intelephense: A feature-rich PHP language server that offers code completion, documentation, and other intelligent features for Laravel developers.
- Laravel Extra Intellisense: Enhance your Laravel coding experience with Extra Intellisense for advanced autocompletion and improved productivity.
- Laravel Goto View: Effortlessly navigate through your Laravel project with ‘goto view’ for streamlined view file access and editing.
- Laravel Blade formatter: Elevate your Laravel Blade formatting with precision and ease using the Blade formatter for clean and organized code.
- Laravel Goto Config: Simplify configuration exploration in Laravel with ‘Goto Config,’ swiftly navigating to configuration files for seamless customization.
- Laravel Model Snippets: Accelerate Laravel model development with Model Snippets, empowering you with efficient code snippets for rapid and precise model creation.
- Laravel Intellisense: Elevate your Laravel coding experience with Intellisense, providing smart and context-aware autocompletion for faster and error-free development.
- Laravel Relationship Snippets: Effortlessly define Laravel relationships with Relationship Snippets, speeding up development by providing quick and accurate relationship code snippets.
These extensions not only enhance the Laravel development experience but often come with their own set of shortcuts to further boost productivity.
Essential Keyboard Shortcuts for Laravel Development
1. Navigation Shortcuts
Jumping between Files and Folders
- Ctrl + P: Open the Quick Open dialog, allowing you to quickly navigate to files.
- Ctrl + Tab: Switch between recently opened files.
- Ctrl + B: Toggle sidebar visibility, making it easy to focus on the code.
Navigating Through Code Efficiently
- Ctrl + ] / Ctrl + [: Indent or unindent lines, aiding in code structure.
- Ctrl + G: Go to a specific line number in the file.
- Ctrl + F: Open the Find dialog for searching within the file.
2. Editing and Refactoring Shortcuts
Speeding Up Code Writing and Modification
- Alt + Up/Down Arrow: Move the current line or selected lines up or down.
- Ctrl + Space: Trigger IntelliSense for auto-completion suggestions.
- Ctrl + /: Comment or uncomment lines, enhancing code readability.
Renaming Variables and Methods Effortlessly
- F2: Rename symbols, renaming variables or methods consistently.
- Ctrl + D: Select the next occurrence of the current word, aiding in simultaneous editing.
3. Debugging Shortcuts
Setting Breakpoints and Navigating the Debugging Process
- F9: Toggle breakpoint, allowing you to pause execution at a specific line.
- F5: Start debugging or continue if already paused.
- Shift + F5: Stop debugging.
Advanced Techniques for Power Users
Customizing Shortcuts Based on Personal Preferences
VS Code allows users to customize keyboard shortcuts to align with their workflow. To customize shortcuts:
- Press Ctrl + K, and Ctrl + S to open the Keyboard Shortcuts menu.
- Search for the desired command.
- Click on the pencil icon next to the command and enter the new key combination.
This feature empowers developers to tailor VS Code to their unique preferences, making the development environment even more efficient.
Utilizing Multi-Cursor Editing for Simultaneous Changes
Multi-cursor editing is a powerful feature in VS Code that allows developers to edit multiple occurrences of a word or selection simultaneously.
- Ctrl + Alt + Down Arrow / Ctrl + Alt + Up Arrow: Add a cursor below or above the current cursor.
- Alt + Click: Add a cursor by clicking at the desired location.
This technique is particularly handy for making quick, consistent changes across multiple lines or sections of code.
Troubleshooting Common Issues
Despite the benefits of shortcuts, conflicts may arise, especially when extensions introduce overlapping key combinations. To address such issues:
- Check Extension Shortcuts: Review the shortcuts configured by installed extensions.
- Customise Conflicting Shortcuts: Adjust conflicting shortcuts in VS Code’s settings.
Mastering essential VS Code shortcuts is fundamental for Laravel developers aiming to maximize productivity. By efficiently navigating code, editing with speed, and leveraging advanced techniques, developers can create a more seamless development experience. Continuous exploration of new shortcuts and customization options ensures that developers stay agile in their coding endeavours, adapting to evolving project requirements.
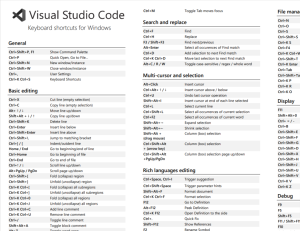
For a comprehensive and detailed reference on additional VS Code shortcuts, including advanced techniques and customization options, please find attached the PDF guide accompanying this document. This resource serves as a handy reference, allowing you to delve deeper into the intricacies of the shortcuts discussed and explore additional tips for optimizing your workflow.
Click here to Download the PDF
To find the best Laravel projects visit Zunction’s website- https://zunction.io/. And for more tips and updates follow us on social media and subscribe to our Telegram channel- https://t.me/zunction for Laravel-related tips and updates every week.